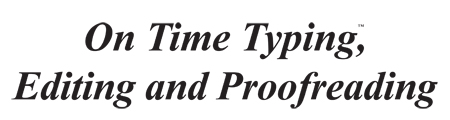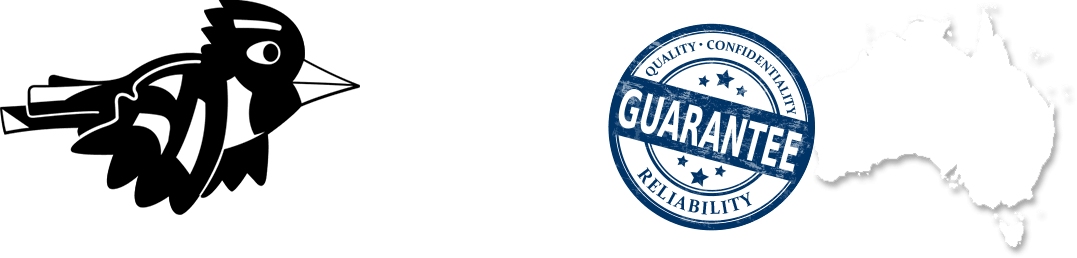Blog
Self-publishing: How to “tag” the images in your manuscript, prior to design
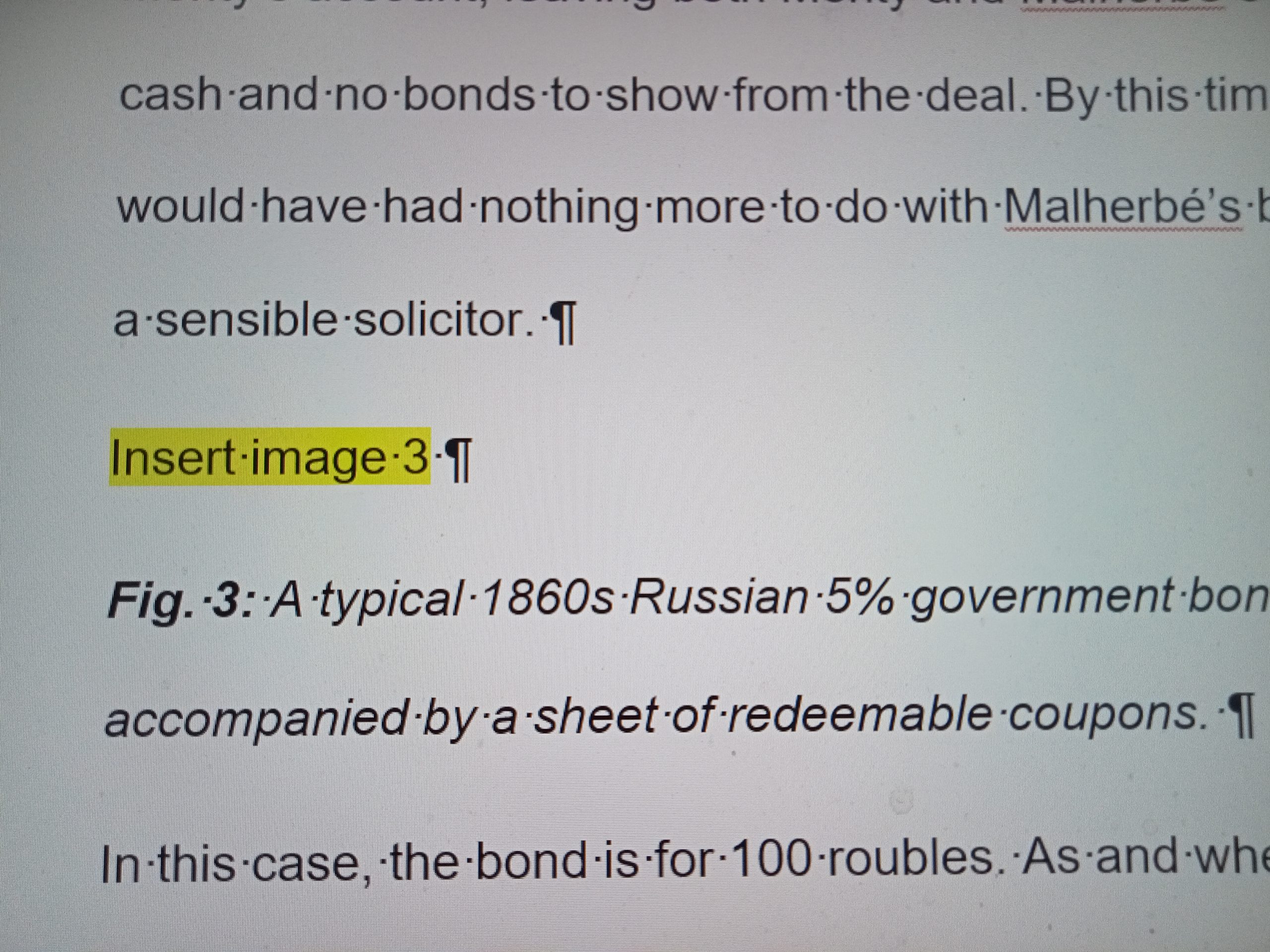
So, you’ve written and self-edited your manuscript (MS), as a Word document. You’ve made sure it is structurally sound. You believe it is ready to be handed to an editor for a “final copy edit”, before being designed and printed.
But wait – does your MS include any images, or do you want any images included in your book?
If so, you (or an editor) will need to complete the task of “tagging” all the images in the Word document, prior to the final copy edit. Below, I have described how to manually tag images, in a Word document.
What is “tagging” images (in a Word document)?
If you intend to include any images in your self-published book, “tagging” the Word document is essential, prior to the next stage of the final copy edit.
A “tag” is an clear instruction to the designer that tells them which image files to insert where, in the designed version of your book. The image tags must cite the exact name of the image files you want them to insert; and the tags need to be inserted into the Word document, prior to it being designed.
Here is an example of an image tag: INSERT: 45. Boy with dog in paddock
Why not insert images into a Word doc?
You should never insert images into any Word document where the content is intended to be designed in a design program, because the images themselves are not transferrable into the design program.
Instead of inserting images into the document, you need to give the designer a set of instructions about exactly where to place each image you want included in the designed document. That is, you need to insert an image tag for each image that is to be included in the MS.
What if you’ve inserted images into a Word document?
If your Word document content is intended to be designed in a design program, and you have already inserted the images into the Word document, you will need to delete the images before the next stage (which is the final copy edit). But before you delete the images, note that (as mentioned below) the best time to delete those images is after you have inserted an image tag for each image.
How to tag a Word document
There are two steps required to insert image tags into a Word document.
1. Rename the image files
The first step in tagging your Word document is making sure each image file is named in such a way that they will be easy for the designer to locate them. This is a time consuming but essential step, prior to tagging your document.
-
- Make sure all the images to be included in the inside pages are saved into just one folder (and make sure there are no other image files in that folder).
- Make sure all the images to be included in the cover are saved into just one folder (and make sure there are no other image files in that folder).
- One by one, “rename” each image file. Name each file with a number followed by a basic description of the image; e.g., one file name might be: 45. Boy with dog. Continue to rename each image file until you have given each file in the folder a number and basic description.
- Note: the numbers do not have to be in the correct order (e.g. number “1” image does not have to be the first image in the MS; it can be situated anywhere in the MS). But it does matter that each image has a number at the start of its file name, because this numbering method will make it easy for the designer to find a specific image file in the folder of images.
2. Tag the images
The second step is to insert a “tag” into the Word document, in each place an image needs to be inserted into the document. Note that the designer will not always be able to insert an image in the exact position you have requested, but they will insert the images as closely as they can to your instructions.
- First, “Save” your Word document as a new draft (e.g. 24th Draft, or using the date to show it is a new draft).
- If you had already inserted the images into the Word document, leave them in for now. (You will delete them later.) If you hadn’t, just follow the below instructions.
- Check there is an italicised caption typed in where you have decided to insert an image. (If there isn’t, write in all your captions.) Check all your captions are consistent in the order they are written; e.g. date/year, identity of person, place depicted, source of image. Consistently place the captions either above or below where you want the images inserted. (For the purposes of this article we will assume all the captions are to be placed below the images. )
- Open two windows on your computer: (a) the folder of renamed image files, and (b) the Word document you are about to “tag”.
- In the Word document, find the first caption so you know what image needs to be inserted there.
- Look up that image file in the folder of all the images. (You should be able to find it based on the description you have written in the image file name.) When you find it, hover your mouse over the file name, right-click “rename” and then click “copy”. (But make sure you don’t change the name of the image file.)
- Then, go to line above the first caption in the Word document, and type in “INSERT” then click “paste”, and the exact image file name that you had “copied” will be “pasted” there. Highlight or colour-font the INSERT instruction so it is easy for the designer to notice it. This is what we call an image “tag”.
- If you had already inserted an image into the Word document for this particular “tag” and caption: delete it now.
Using the same process, going through the Word document in page order, tag each image in the document. Make sure you use the “copy and paste” method described above as this method ensures you always replicate the image file name exactly, in the image tag. (This is particularly important when images have similar file names.)
Note: after reading this article, if you are still not confident about inserting image tags, you can ask an editor to assist you.
So, you have now tagged your MS – what next?
Now the Word document is “tagged”, your MS is ready for a final copy edit, and then design. For more information go to: The steps of self-publishing.
Image: copyright S W Kane.
Back To Blog